Проигрыватель для Windows Zoom Player радует глаз своим минимализмом сразу же после установки. Все основные кнопки навигации на виду, а дополнительные регуляторы спрятаны от глаз пользователей и будут отображены только при их включении – для этого внизу плеера есть очень лаконичные кнопки отображения дополнительных панелей.
Однако разработчики предусмотрели возможность изменения внешнего вида плеера, предоставив пользователям десятки разнообразных скинов на выбор.
Где скачать скины для Zoom Player
Чтобы найти и скачать новые скины для Zoom Player, вам следует перейти на специальную страницу официального сайта программы. Кликайте по ссылке ниже и выбирайте понравившийся образ плеера!
»»» Скачать скины для Zoom Player «««
Перейдя на официальный сайт по ссылке выше, вы обнаружите на выбор сразу три пункта: User-Interface Skin Gallery (в которой хранятся основные обложки для проигрывателя), Media Center Navigation Skin Gallery (где вы можете выбрать скин для окна навигатора программы) и Backgrounds (здесь вы найдете фоновые изображения для основного окна проигрывателя). Заходите в нужный вам раздел, находите понравившиеся образы Zoom Player, скачивайте их и устанавливайте!
Как установить новый скин в Zoom Player
Для этого переходим на официальный сайт программы в раздел Скины для Зум Плеер и выбираем понравившийся нам образ. Когда визуальное оформление для нашего проигрывателя выбрано, остается только нажать на кнопку Download и загрузить файл на локальный диск компьютера. Обратите внимание, что некоторые обложки Zoom Player могут иметь выпадающие списки – в них вы найдете различные варианты одной и той же обложки. Для примера – скриншот ниже:
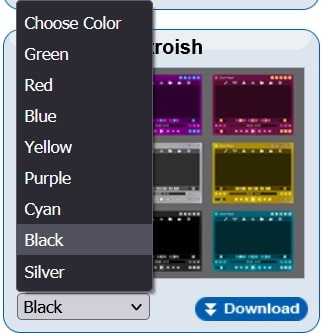
В данном случае нам предстоит выбрать цвет скина перед скачиванием.
Когда требуемый файл окажется на компьютере, следует его запустить – по умолчанию откроется Zoom Player и спросит, хотите ли вы установить данный образ для проигрывателя. Соглашаетесь, ждете окончания установки и наслаждаетесь новым визуальным образом вашего медиапроигрывателя!
Установка скина Главного навигатора Zoom Player
Как и в предыдущем случае, нам нужно перейти на официальный сайт программы, но в этот раз нас интересует пункт Media Center Navigation Skin Gallery. Открыв требуемую страницу, вы увидите огромное количество разнообразных образов.
Давайте попробуем установить один из них. Для начала, давайте выберем понравившийся. Как видите, наш выбор находится в окружении других образов:
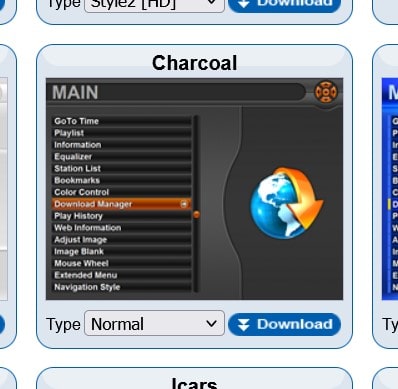
Теперь нам предстоит скачать этот файл и запустить его. Windows сам предложит открыть его при помощи Zoom Player – остается только нажать Ok.
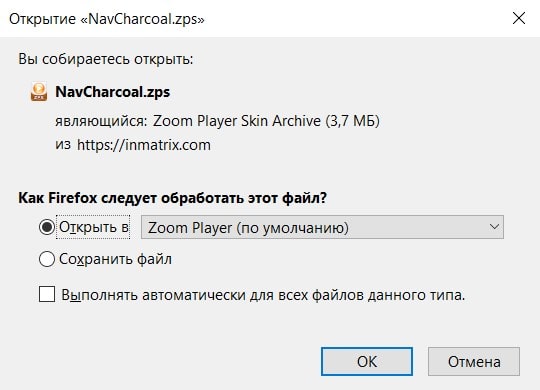
Далее нас ждет два этапа. Но не переживайте – они максимально простые. Все, что нам нужно будет – снова нажать клавишу Ok, но дважды.
Первый раз когда программа спросит нас, хотим ли мы установить этот скин в программу. А мы хотим.
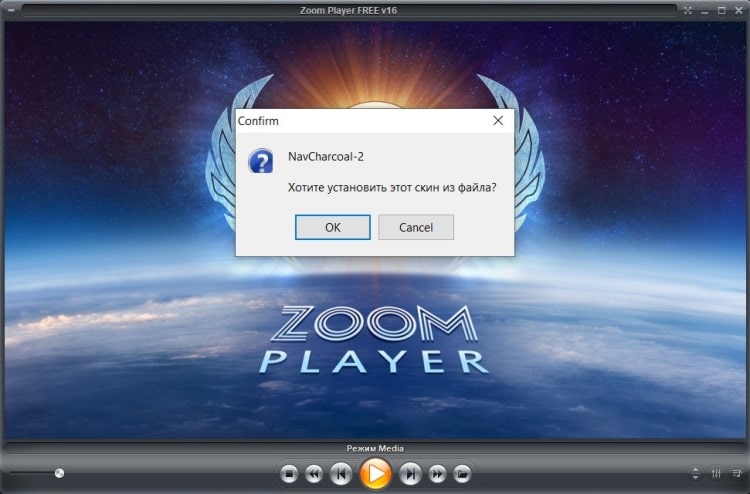
Когда установка будет завершена (а это почти сразу), то этот скин будет присутствовать в файлах плеера, но пока еще будет отображаться старый. Но далее вас спросят, хотите ли вы поменять текущий скин на вновь установленный. Снова хотим.
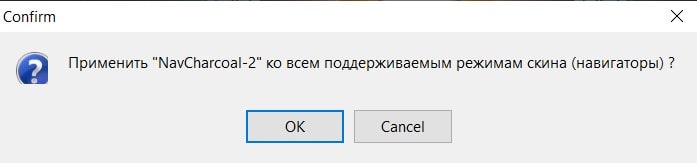
Спустя пару мгновений все требуемые процедуры будут завершены. И теперь, когда вы откроете Главный навигатор, он предстанет перед вами в выбранном образе.

Вот и все премудрости изменения визуального оформления Zoom Player!